本文实例为大家分享了Pyqt实现简易计算器的具体代码,供大家参考,具体内容如下
环境:pycharm、python3.7
首先用qtDesigner设计出如下界面。
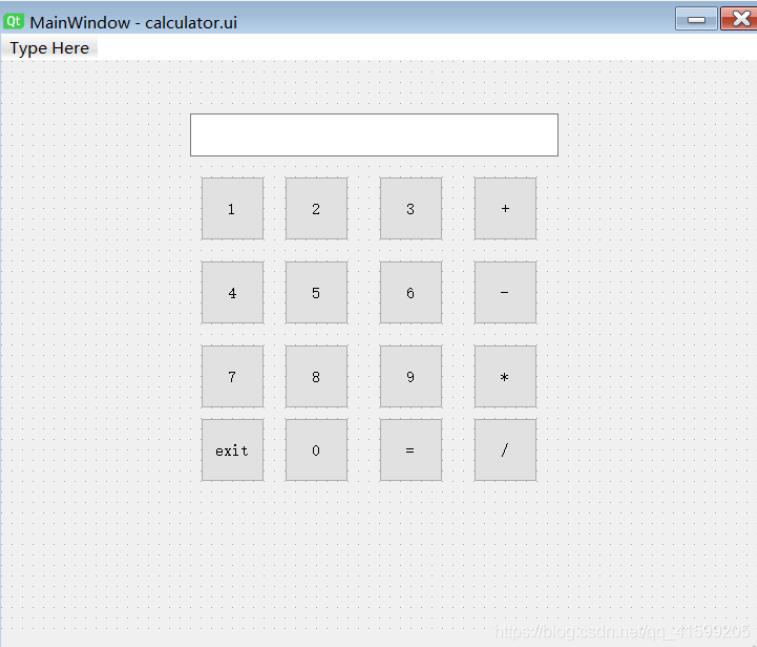
再用pyUIC将.ui文件转化内.py文件。源码如下
# -*- coding: utf-8 -*-
# Form implementation generated from reading ui file 'calculator.ui'
#
# Created by: PyQt5 UI code generator 5.11.3
#
# WARNING! All changes made in this file will be lost!
from PyQt5 import QtCore, QtGui, QtWidgets
class Ui_MainWindow(object):
def setupUi(self, MainWindow):
MainWindow.setObjectName("MainWindow")
MainWindow.resize(726, 592)
self.centralwidget = QtWidgets.QWidget(MainWindow)
self.centralwidget.setObjectName("centralwidget")
self.outLine = QtWidgets.QLineEdit(self.centralwidget)
self.outLine.setGeometry(QtCore.QRect(180, 50, 351, 41))
self.outLine.setObjectName("outLine")
self.bt1 = QtWidgets.QPushButton(self.centralwidget)
self.bt1.setGeometry(QtCore.QRect(190, 110, 61, 61))
self.bt1.setObjectName("bt1")
self.bt2 = QtWidgets.QPushButton(self.centralwidget)
self.bt2.setGeometry(QtCore.QRect(270, 110, 61, 61))
self.bt2.setObjectName("bt2")
self.bt3 = QtWidgets.QPushButton(self.centralwidget)
self.bt3.setGeometry(QtCore.QRect(360, 110, 61, 61))
self.bt3.setObjectName("bt3")
self.btPlus = QtWidgets.QPushButton(self.centralwidget)
self.btPlus.setGeometry(QtCore.QRect(450, 110, 61, 61))
self.btPlus.setObjectName("btPlus")
self.bt6 = QtWidgets.QPushButton(self.centralwidget)
self.bt6.setGeometry(QtCore.QRect(360, 190, 61, 61))
self.bt6.setObjectName("bt6")
self.bt5 = QtWidgets.QPushButton(self.centralwidget)
self.bt5.setGeometry(QtCore.QRect(270, 190, 61, 61))
self.bt5.setObjectName("bt5")
self.btSub = QtWidgets.QPushButton(self.centralwidget)
self.btSub.setGeometry(QtCore.QRect(450, 190, 61, 61))
self.btSub.setObjectName("btSub")
self.bt4 = QtWidgets.QPushButton(self.centralwidget)
self.bt4.setGeometry(QtCore.QRect(190, 190, 61, 61))
self.bt4.setObjectName("bt4")
self.bt9 = QtWidgets.QPushButton(self.centralwidget)
self.bt9.setGeometry(QtCore.QRect(360, 270, 61, 61))
self.bt9.setObjectName("bt9")
self.bt8 = QtWidgets.QPushButton(self.centralwidget)
self.bt8.setGeometry(QtCore.QRect(270, 270, 61, 61))
self.bt8.setObjectName("bt8")
self.btMul = QtWidgets.QPushButton(self.centralwidget)
self.btMul.setGeometry(QtCore.QRect(450, 270, 61, 61))
self.btMul.setObjectName("btMul")
self.bt7 = QtWidgets.QPushButton(self.centralwidget)
self.bt7.setGeometry(QtCore.QRect(190, 270, 61, 61))
self.bt7.setObjectName("bt7")
self.btCal = QtWidgets.QPushButton(self.centralwidget)
self.btCal.setGeometry(QtCore.QRect(360, 340, 61, 61))
self.btCal.setObjectName("btCal")
self.bt0 = QtWidgets.QPushButton(self.centralwidget)
self.bt0.setGeometry(QtCore.QRect(270, 340, 61, 61))
self.bt0.setObjectName("bt0")
self.btDiv = QtWidgets.QPushButton(self.centralwidget)
self.btDiv.setGeometry(QtCore.QRect(450, 340, 61, 61))
self.btDiv.setObjectName("btDiv")
self.btClr = QtWidgets.QPushButton(self.centralwidget)
self.btClr.setGeometry(QtCore.QRect(190, 340, 61, 61))
self.btClr.setObjectName("btClr")
MainWindow.setCentralWidget(self.centralwidget)
self.menubar = QtWidgets.QMenuBar(MainWindow)
self.menubar.setGeometry(QtCore.QRect(0, 0, 726, 26))
self.menubar.setObjectName("menubar")
MainWindow.setMenuBar(self.menubar)
self.statusbar = QtWidgets.QStatusBar(MainWindow)
self.statusbar.setObjectName("statusbar")
MainWindow.setStatusBar(self.statusbar)
self.retranslateUi(MainWindow)
QtCore.QMetaObject.connectSlotsByName(MainWindow)
def retranslateUi(self, MainWindow):
_translate = QtCore.QCoreApplication.translate
MainWindow.setWindowTitle(_translate("MainWindow", "MainWindow"))
self.bt1.setText(_translate("MainWindow", "1"))
self.bt2.setText(_translate("MainWindow", "2"))
self.bt3.setText(_translate("MainWindow", "3"))
self.btPlus.setText(_translate("MainWindow", " "))
self.bt6.setText(_translate("MainWindow", "6"))
self.bt5.setText(_translate("MainWindow", "5"))
self.btSub.setText(_translate("MainWindow", "-"))
self.bt4.setText(_translate("MainWindow", "4"))
self.bt9.setText(_translate("MainWindow", "9"))
self.bt8.setText(_translate("MainWindow", "8"))
self.btMul.setText(_translate("MainWindow", "*"))
self.bt7.setText(_translate("MainWindow", "7"))
self.btCal.setText(_translate("MainWindow", "="))
self.bt0.setText(_translate("MainWindow", "0"))
self.btDiv.setText(_translate("MainWindow", "/"))
self.btClr.setText(_translate("MainWindow", "clear"))在新建一个py文件引入刚才pyUIC生成的ui文件。写入相关代码,源码如下:
# -*- coding: utf-8 -*-
# @Author:ct
# @ProjectName:calculator.py
# @Desc:
# @Time:
import sys
from calculatorUI import Ui_MainWindow
from PyQt5.QtWidgets import QApplication, QWidget, QMainWindow
class mWindow(QMainWindow, Ui_MainWindow):
def __init__(self):
super(mWindow, self).__init__()
self.setupUi(self)
# 定义所有按钮事件函数
def prs_bt0(self):
self.outLine.insert('0')
def prs_bt1(self):
self.outLine.insert('1')
def prs_bt2(self):
self.outLine.insert('2')
def prs_bt3(self):
self.outLine.insert('3')
def prs_bt4(self):
self.outLine.insert('4')
def prs_bt5(self):
self.outLine.insert('5')
def prs_bt6(self):
self.outLine.insert('6')
def prs_bt7(self):
self.outLine.insert('7')
def prs_bt8(self):
self.outLine.insert('8')
def prs_bt9(self):
self.outLine.insert('9')
def prs_btPlus(self):
self.outLine.insert(' ')
def prs_btSub(self):
self.outLine.insert('-')
def prs_btMul(self):
self.outLine.insert('*')
def prs_btDiv(self):
self.outLine.insert('/')
def prs_btClr(self):
self.outLine.clear()
# 计算表达式事件,通过eval函数将字符串表达式计算
def prs_btCal(self):
# 获得输入框的内容(字符串形式)
exp = self.outLine.text()
res = eval(exp)
self.outLine.insert('=')
self.outLine.insert(str(res))
if __name__ == '__main__':
app = QApplication(sys.argv)
mainWindow = mWindow()
# mainWindow.outLine.setEnabled(False)
# 使输出框只能被读取,不能输入内容
mainWindow.outLine.setReadOnly(True)
# 关联所有按钮事件
mainWindow.bt0.clicked.connect(mainWindow.prs_bt0)
mainWindow.bt1.clicked.connect(mainWindow.prs_bt1)
mainWindow.bt2.clicked.connect(mainWindow.prs_bt2)
mainWindow.bt3.clicked.connect(mainWindow.prs_bt3)
mainWindow.bt4.clicked.connect(mainWindow.prs_bt4)
mainWindow.bt5.clicked.connect(mainWindow.prs_bt5)
mainWindow.bt6.clicked.connect(mainWindow.prs_bt6)
mainWindow.bt7.clicked.connect(mainWindow.prs_bt7)
mainWindow.bt8.clicked.connect(mainWindow.prs_bt8)
mainWindow.bt9.clicked.connect(mainWindow.prs_bt9)
mainWindow.btPlus.clicked.connect(mainWindow.prs_btPlus)
mainWindow.btDiv.clicked.connect(mainWindow.prs_btDiv)
mainWindow.btMul.clicked.connect(mainWindow.prs_btMul)
mainWindow.btSub.clicked.connect(mainWindow.prs_btSub)
mainWindow.btCal.clicked.connect(mainWindow.prs_btCal)
mainWindow.btClr.clicked.connect(mainWindow.prs_btClr)
mainWindow.show()
# 让程序循环运行
sys.exit(app.exec_())运行程序,结果如下:
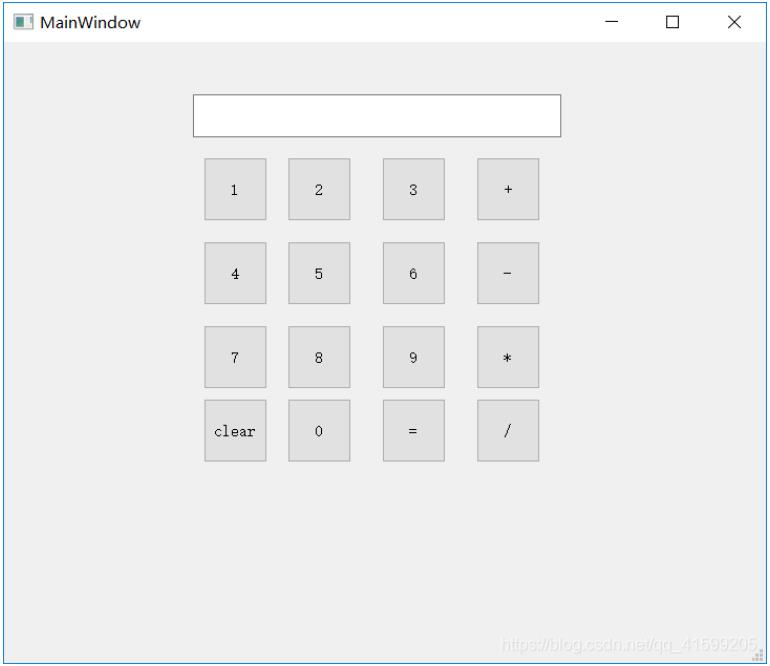
可进行简单的运算。当然还有诸多bug,如输入错误表达式不能容错等,待以后修复。
以上就是本文的全部内容,希望对大家的学习有所帮助,也希望大家多多支持Devmax。